Milesight Gateway Wifi verbinden
- Maak op je computer verbinding met het netwerk van de Gateway.
- Ga naar 192.168.10.1, u ziet dan onderstaand scherm
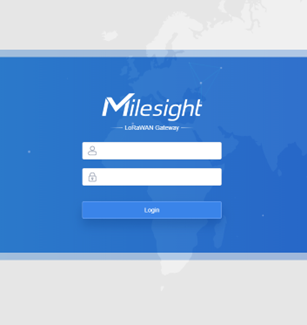
Als de gateway nog geen internetverbinding heeft, gebruik dan 192.168.1.1 - De inloggegevens voor het netwerk zijn:
- Gebruikersnaam: admin
- WW: Airteq0345
- Ga naar Network (links in het scherm)
- Kies hieronder voor het tabblad Interface
- Connection Type = Static IP
- IP Address = 192.168.2.100
- Netmask = 255.255.255.0
- Gateway = 192.168.2.254
- Save & Apply
- Sluit de gateway op de computer aan.
- Stel op je computer de juiste netwerkinstellingen in.
- Netwerk en internet instellingen openen (rechtermuisknop op WiFi/bekabeld internet teken in de taakbalk.)
- Adapteropties wijzigen (staat onder Geavanceerde netwerkinstellingen)
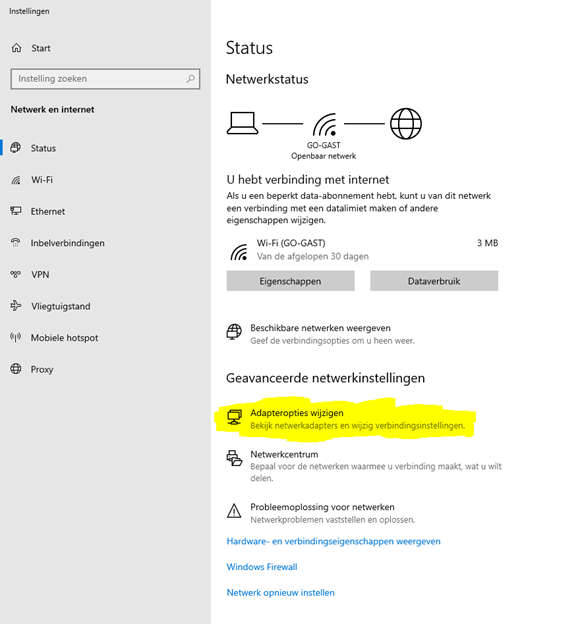
- Kies de juiste "Ethernet" verbinding waarop de gateway aangesloten is, en ga daarbij naar Eigenschappen
- Dubbelklik op Internet Protocol versie 4 (TCP/IPv4)
- Kies: "Het volgende IP-adres gebruiken", en pas de instellingen aan
- IP-adres: 192.168.2.150
- Subnetmask: 255.255.255.0
- Standaardgateway: 192.168.2.100
- 4. Op windows11: stel de voorkeur-DNS in op 8.8.8.8
- Ga in je browser naar: 192.168.2.100
- Log opnieuw in op de Gateway
- Ga links in je scherm naar "Network"
- Kies ook links in je scherm voor "Interface"
- Ga bovenin je scherm naar het tabblad "WLAN", en stel daar het volgende in
- Work mode: Client
- Scan
- Selecteer netwerk
- Key = WiFi wachtwoord
- Protocol = DHCP Client
- Save
- Ga bovenin de linkerbalk naar "Status"
- Ga naar het tabblad "WLAN"
- Bij Status moet ‘Connected’ staan.
- Daaronder bij IP-address moet iets ingevuld staan, anders dan 0.0.0.0
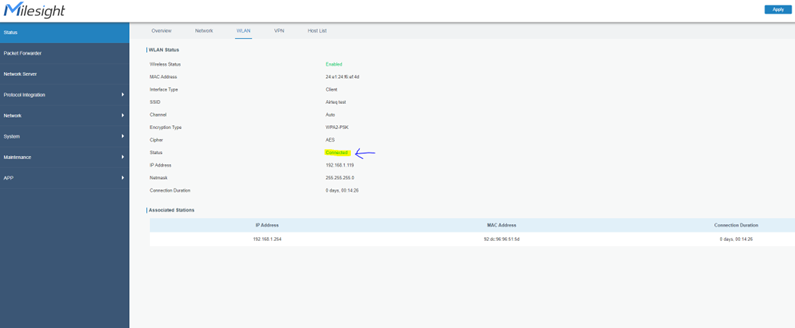
- Ga in de linkerbalk onder "Network", naar "Link Failover"
- Ga naar het 3e tabblad "WAN Failover".
- Kies onder "Main Interface" voor "wlan0".
- Klik op "Save".
- Het lampje waar ETH bij staat gaat uit en 1-2 minuten later weer aan.
Hieraan is te zien dat de aanpassingen gelukt zijn.
Als het Wifi-lampje ook aangaat, dan is de gateway verbonden met de Wifi - U kunt nu de PC weer loskoppelen van de gateway
- Denk eraan om de instellingen die aangepast zijn in stap 7-10 weer terug te zetten
Related Articles
Milesight Gateway Configuratie instellen
Stap 1. Open de doos , zet de antenne erop en verbindt de router met de stroom. (Haal hiervoor het achterklepje eraf) Stap 2. Verbindt met de router via de wifi van de PC. Plak een sticker met de routernaam op de router. Zo kan je eenvoudig de juiste ...
Milesight Gateway Configuratie instellen Losse installatie zonder device hub
Stap 1. Open de doos , zet de antenne erop en verbindt de router met de stroom. (Haal hiervoor het achterklepje eraf) Stap 2. Verbindt met de router via de wifi van de PC. Plak een sticker met de routernaam op de router. Zo kan je eenvoudig de juiste ...
AirCheq Pro koppelen met LoRa Gateway
1: check via de wifi er nieuwe update beschikbaar is: - verbind de sensor met wifi - Ga neer Systeem information (menu 21a) - Als er een update beschikbaar is druk op update. 2: Reset de sensor naar fabrieksinstellingen (menu 23) 3: Als je nu bij ...
Wifi specificaties Gateway Milesight
Wifi-specificaties: Geschikt voor Wi-Fi 802.11 b/g/n (2.4 GHz). Ondersteunde beveiligingen: Open/WEP/WPA/WPA2-personal (TKIP and AES). https://www.nslookup.io/dns-records/aircheq.eu Netwerk: Wi-Fi router of bekabelde internetaansluiting met ...
Milesight gateway Wifi instellen
Hieronder een handleiding hoe de gateways van Milesight kunnen worden ingesteld op de Wifi op locatie. Bij vragen kunt u altijd contact met ons opnemen via support@airteq.eu of telefonisch via +31 (0) 345 785 611 - Pak de gateway uit de doos - ...